Pathfinder là một nhóm công cụ rất hữu ích trong Adobe Illustrator, nhóm lệnh này sẽ giúp bạn gộp, cắt xén hình… rất hiệu quả trong quá trình thiết kế đồ họa vector. Bài viết này sẽ hướng dẫn bạn một cách chi tiết từng công cụ hữu ích trong nhóm công cụ của Pathfinder.
Trước hết bạn cần mở nhóm công cụ này trong menu Window / Pathfinder hoặc nhấn tổ hợp phím CTRL + SHIFT + F9. Lúc này nhóm lệnh này sẽ xuất hiện bên phải màn hình làm việc của Aodbe Illustrator.
Nhóm công cụ Pathfinder trong phần mềm Adobe Illustrator
Trong Pathfinder lại chia thành 2 nhóm lệnh (như hình trên). Đó là nhóm Shape Modes và nhóm Pathfinders.
1. Nhóm công cụ Shape Modes
Nhóm công cụ Shape Modes gồm 4 công cụ bên trong Pathfinder có tác dụng chính là để cắt, gộp và lấy giao nhau của hai hay nhiều đối tượng khác nhau trong quá trình thiết kế. Cụ thể, cách sử dụng từng công cụ này sẽ như sau:
– Unite: Là công cụ giúp bạn hợp tất cả các đối tượng thành 1 đối tượng duy nhất với màu sắc sẽ được lấy của đối tượng trên cùng.
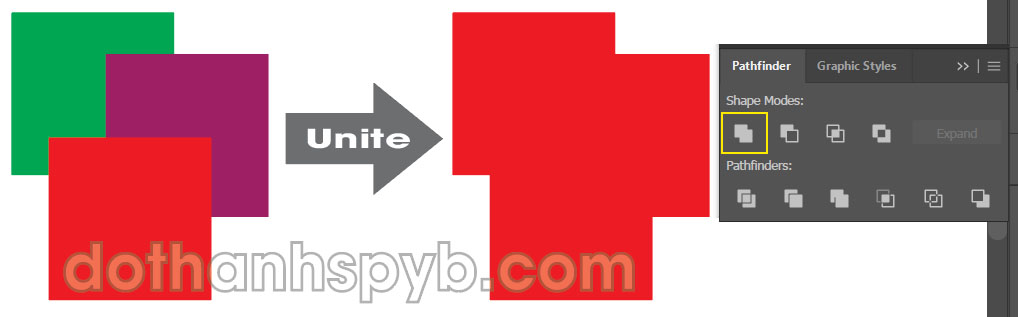
Ba đối tượng bên trái đã được hợp lại thành 1 hình duy nhất với công cụ Unite
– Minus Front: Là công cụ giúp bạn loại bỏ toàn bộ các đối tượng phía trên cùng phần giao nhau của các đối tượng. Giữ lại phần đối tượng dưới cùng (không có phần giao với các đối tượng bên trên). Màu sắc sẽ giữ lại màu của đối tượng dưới cùng với phần được giữ lại.
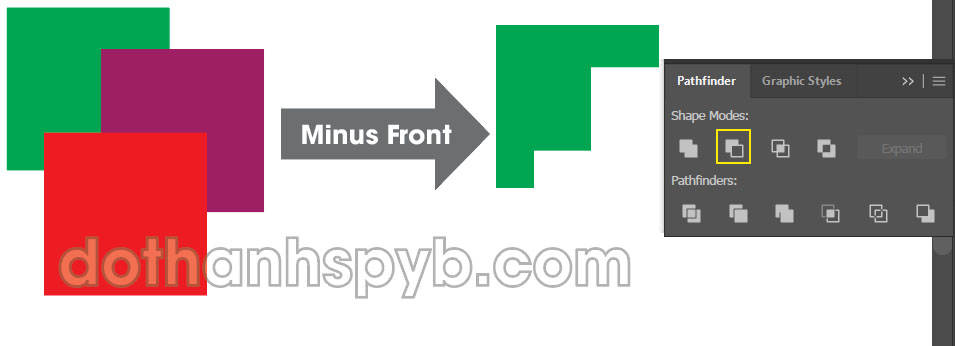
Sử dụng công cụ Minus Front để loại bỏ phần giao và các hình phía trên rất hiệu quả
– Intersect: Công cụ này sẽ giúp bạn giữ lại phần giao nhau của tất cả các đối tượng và loại bỏ tất cả các phần còn lại. Phần màu sắc sẽ lấy màu của đối tượng trên cùng.
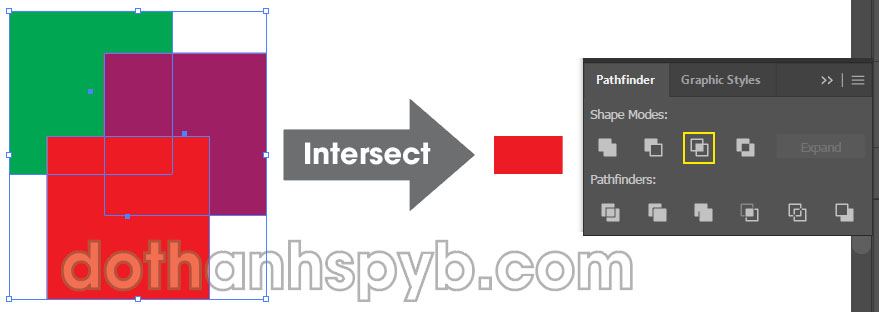
Công cụ Intersect sẽ giúp bạn lấy lại phần giao nhau của tất cả các đối tượng
– Exclude: Công cụ này sẽ giúp bạn loại bỏ phần giao của các đối tượng. Tuy nhiên, nó chỉ loại bỏ những phần giao nhau nếu đối tượng là chẵn, còn nếu đối tượng là lẻ thì phần giao được giữ lại. Nhìn hình dưới có thể thấy: phần giao của đối tượng lớp thứ 2 với bất kỳ đối tượng nào sẽ bị loại bỏ, còn phần giao của lớp đối tượng thứ 3 với bất kỳ đối tượng nào sẽ được giữ lại. Phần màu sắc
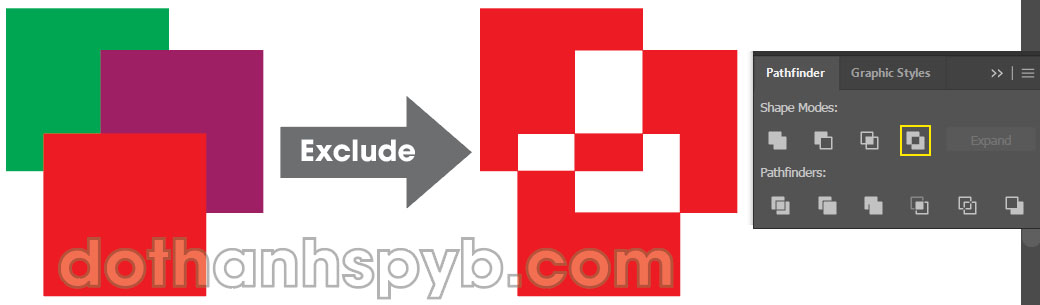
Kết quả sử dụng lệnh Exclude với 3 đối tượng xếp chồng lên nhau
2. Nhóm công cụ Pathfinders
Tương tự như nhóm công cụ Shape Modes nhóm công cụ Pathfinders sẽ giúp bạn cắt, xén, gộp các đối tượng với mức độ phức tạp hơn. Cụ thể nhóm này gồm 6 công cụ và có các chức năng cụ thể như sau:
– Divide: Công cụ này sẽ giúp bạn tách các phần giao của các đối tượng ra thành nhiều phần khác nhau. Tất nhiên, sau lệnh này bạn cần phải làm thêm một động tác nữa thì mới có thể tách chúng ra khỏi nhau (vì sau lệnh Divide các đối tượng bị tách ra đã nhóm thành 1 nhóm) bằng cách nháy phải chuột chọn Ungroup.
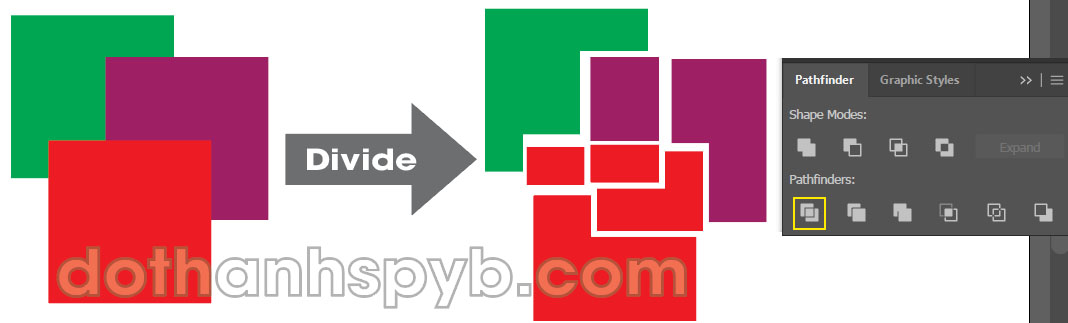
Các đối tượng được tách ra sau lệnh Divide và tách nhóm Ungroup
– Trim: Là công cụ tách các đối tượng xếp chồng lên nhau thành các đối tượng khác nhau, nó sẽ giúp bạn loại bỏ tất cả những phần nào bị che khuất của các đối tượng cũ, và giữ những phần nào có thể nhìn thấy được. Tương tự lệnh Divide, bạn cần phải tách nhóm các đối tượng ra bằng lệnh Ungroup.

Các đối tượng được tách ra sau lệnh Trim và loại bỏ nhóm Ungroup
– Merge: Thực hiện tương tự như công cụ Trim. Có điều khác là, khi tách các đối tượng ra thì các đối tượng giống nhau (thường cùng 1 màu sẽ được hợp lại cùng 1 đối tượng). Tất nhiên, bạn cũng cần phải sử dụng lệnh loại bỏ nhóm Ungroup mới có được kết quả như hình dưới đây nhé:
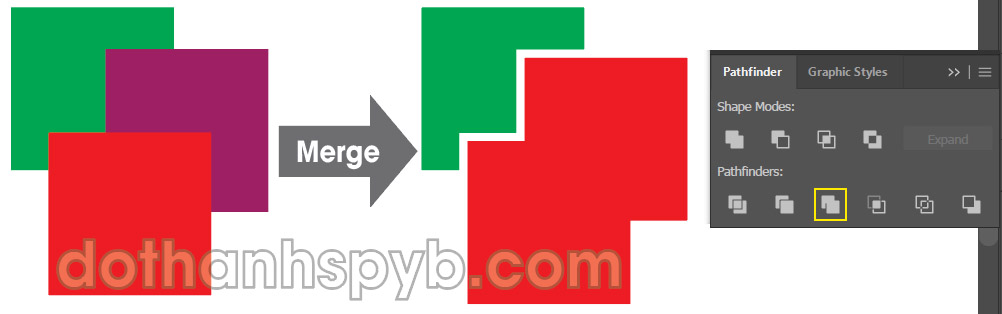
Các đối tượng được tách ra sau lệnh Merge và loại bỏ nhóm Ungroup
– Crop: Là công cụ sẽ giúp bạn lấy được phần giao của đối tượng trên cùng với các đối tượng bên dưới nó. Tất nhiên, bạn đừng quên loại bỏ nhóm Ungroup để được kết quả như hình dưới đây nhé.
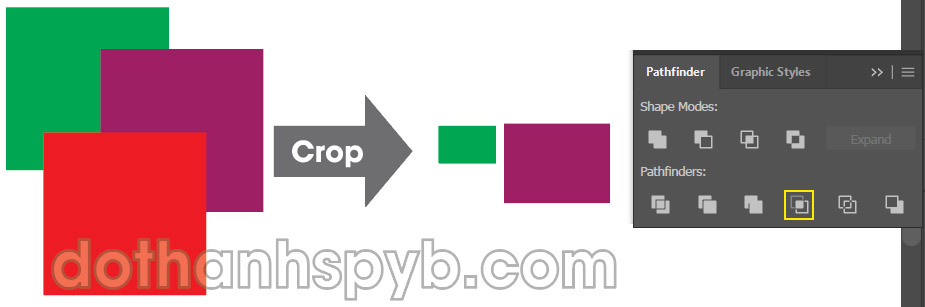
Công cụ Crop sẽ giúp bạn lấy phần giao của đối tượng trên cùng với các đối tượng bên dưới nó, bạn đừng quên loại bỏ nhóm Ungroup để được kết quả mong muốn nhé
– Outline: Công cụ này sẽ giúp bạn tạo ra các đường line theo các khuôn hình các đối tượng đã được xếp chồng lên nhau, thay vì tách nền thì ở đây Outline chỉ xử lý phần đường viền stroke, tất nhiên phần nền cũng hoàn toàn bị loại bỏ sau câu lệnh này. Bạn có thể tách các đường line này ra để sử dụng với câu lệnh loại bỏ nhóm Ungroup
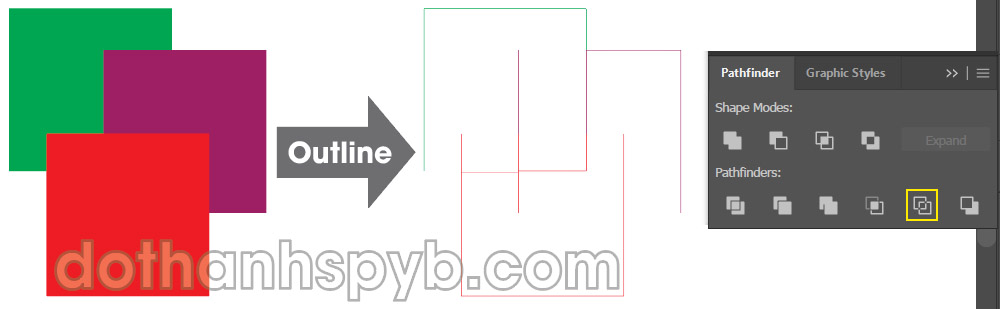
– Minus Back: Công cụ này sẽ giúp bạn loại bỏ toàn bộ các đối tượng bên dưới cùng phần giao với đối tượng trên cùng. Phần được giữ lại là đối tượng trên cùng với những phần không giao với các đối tượng bên dưới.
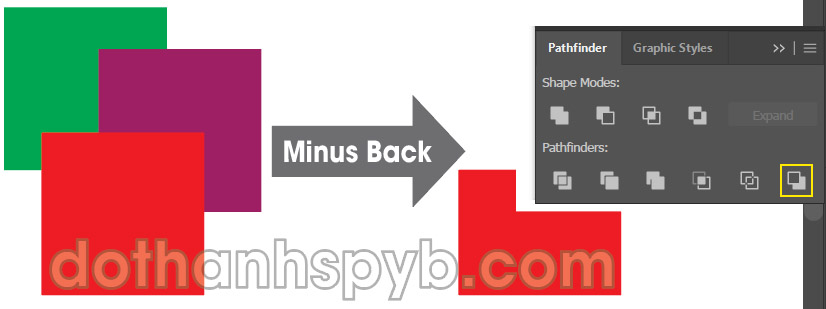
Đối tượng được tạo sau lệnh Minus Back
Bạn có thể tham khảo về công cụ này qua bài giảng về công cụ Pathfinder tại đây
Trên đây là những chia sẻ của chúng tôi về bộ công cụ Pathfinder cực kỳ hữu ích trong phần mềm Adobe Illustrator. Hi vọng những chia sẻ này sẽ thực sự hữu ích dành cho bạn, cảm ơn bạn đã ghé thăm và xem bài viết trên Website./.


